
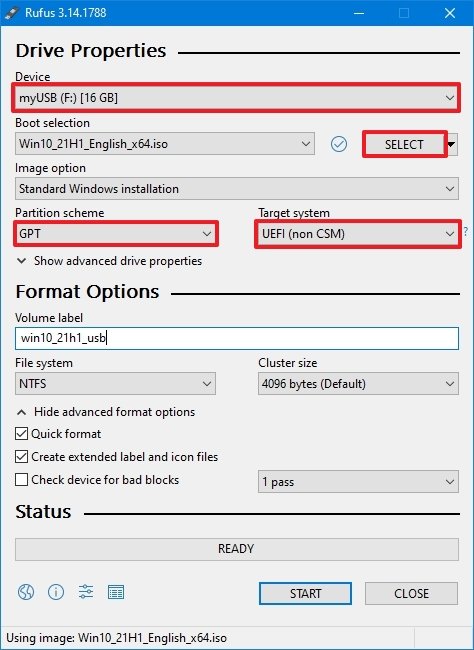
- #Iso to usb windows 10 bootable install
- #Iso to usb windows 10 bootable iso
- #Iso to usb windows 10 bootable download

Step 4: Plug in your USB flash drive and Open the window for Rufus
#Iso to usb windows 10 bootable install
What I like about Rufus is that you do not need to install the software on your computer or laptop for you to be able to use it (which is usually an essential part of the process for you to be able to use the software). A window will pop-up with the message: “Do you want to allow this app to make changes to your device?” just click on “Yes”.Right click and click on “Run as Administrator”.Look for rufus-3.8 (or whichever version you have opted to download).It should only take a few seconds for it to finish downloading. So currently as I am downloading this software, the latest version is Rufus 3.8 which was updated last September 16, 2019.
#Iso to usb windows 10 bootable download
#Iso to usb windows 10 bootable iso
And Rufus just had some pretty good updates on the newest version which allows you to download the Windows ISO image directly from the software that makes it very convenient for everyone to DIY (Do-It-Yourself). Rufus is a software that helps us “create bootable USB drives the easy way” as they have claimed, and they are committed to deliver that promise! So basically, what Rufus does is it does the formatting to create bootable USB flash drives so we can use it to install the Windows 10 ISO instead of using the traditional CD-ROM or floppy disk drives.įear not, because this software is very simple and easy to use. iso file.I am betting that most of you would agree with me when I say that “Windows is one of the best Operating System right now.” and thanks to Rufus for providing a very easy and straightforward way to help us install the newest version available on our computers and laptops with the use of a USB flash drive. In my case, I actually had to go back to the advanced tab as well to permit making an image that exceeds the ISO standard size (Mine’s over 10GB).Īnd that’s it! Enjoy your newly created. Just click Yes to accept the default, or provide a name you desire.Īnd you’ll receive a confirmation about what will happen next. Now click the big Build button on the bottom-left.īecause we didn’t give the image a title, we get this error. Set the Developer ID to Microsoft Corporation and the Sectors To Load to 8. In this instance I’m saving it to C:\Temp\New Folder and naming it Image.Ĭlick the Advanced tab, and then the Bootable Disc tab.Ĭheck the Make Image Bootable checkbox, and click the Browse button next to Boot Image.īrowse to the Boot folder, and open the file. Next, click on the Browse Folder button next to the Destination part. In this instance I’m just imaging the D: drive. Select the folder or drive you want to convert. Next to the Sources pane, click on the Browse Folder button. Now click on the “Create image file from files / folders” Plug the bootable stick into your machine. Make sure you select “Custom” during each screen and deselect the crapware that tries to sneak in. It’s a free application, but be careful during installation that you don’t install the 3rd party crap with it.


 0 kommentar(er)
0 kommentar(er)
